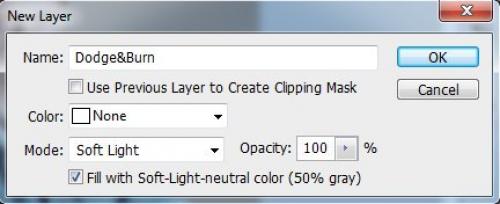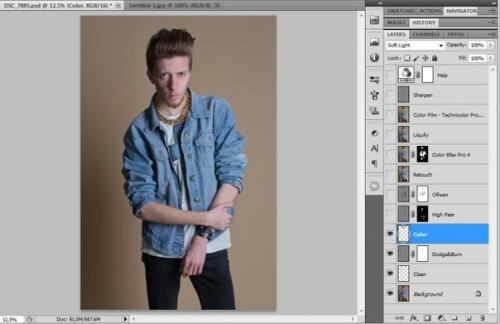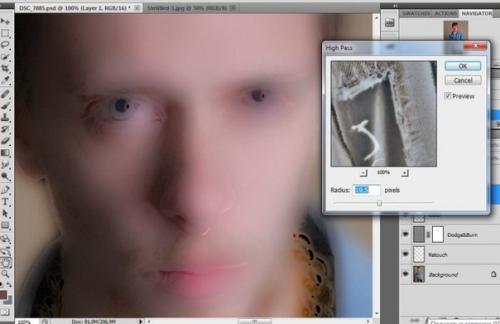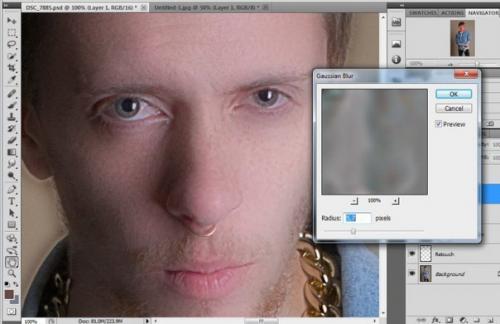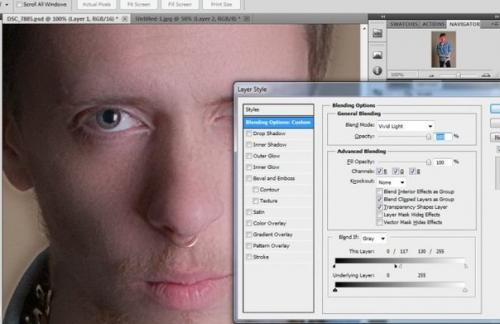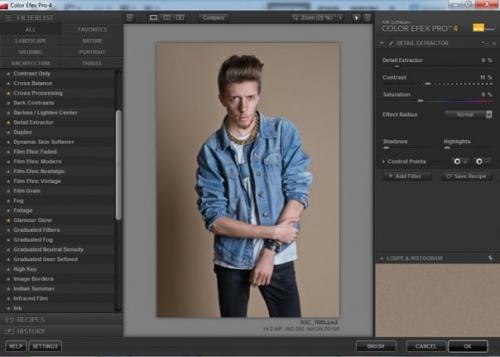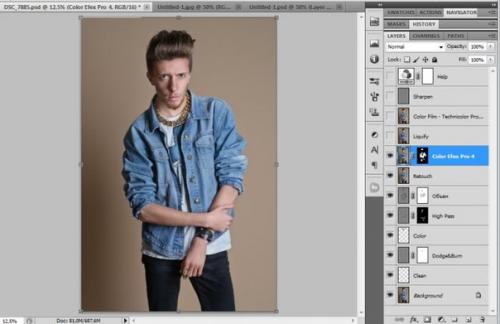Ретушь студийного портрета.
Здравствуйте!
Я - ровкина Анна, профессиональный ретушер, в этом уроке расскажу один из вариантов обработки студийного фото с применением техники, которая позволяет делать кожу красивой.
И гладкой без потери ее текстуры.
Фотографию для этого урока любезно предоставила фотограф евгения лунгу.
Наш финальный кадр выглядит так, давайте рассмотрим послойно, что на каком слое мы делали.
Слои снизу вверх рассмотрим.
1. на новом слое "Clean" с помощью лечащей кисти (Healing Brush) и штампа (Clone Stamp) убираем прыщики, ненужные родинки и волосинки, чистим фон, один словом - делаем техническую ретушь.
2. далее будем работать с устранением пятен на коже.
Чтобы они были лучше видны, мы создаем вспомогательный корректирующий слой микширование каналов (Channel Mixer) и назовем его "Help".
Ставим галочку Monochrome, изображение становится черно-белым. Затем сдвигаем ползунок красного канала влево до тех пор, пока изображение не станет черным, а ползунок зеленого канала сдвигаем вправо до тех пор, пока суммарное значение Total не приблизится к 100%.
Мы получили черно-белое изображение, где проявились все наши пятна на кожи, круги под глазами.
И т д.
3. создаем новый серый слой "Dodge& Burn" с такими настройками:
И инструментом Dodge Tool осветляем все темные участки на коже, в волосах, одежде а и Burn Tool затемняем ненужные светлые пятна.
В том случае, если после этих действий у вас поменялся на измененных участках цвет (образовались цветовые пятна на коже, волосах, одежде), то создаем новый слой "Color", переводим его в режим смешивания Soft Light и на нем инструментом кисть, выбирая соседний цвет пипеткой, возвращаем нужный цвет.
Вот что получилось после проделанных действий (см. Фото).
4. далее сливаем слои наверх (сочетание клавиш Alt + Ctrl + Shift. Называем получившийся слой "High Pass". Мы будем продолжать ретушировать кожу и сглаживать ее еще немного.
Решим смешивания этого слоя поставим Vivid Light. Инвертируем слой Image/Adjustments/Invert.
Далее переходим в Filter/Other/High Pass c таким значением (см. Фото).
Далее вызываем Filter/Blur/Gaussian Blur cо значением:
После вызываем режим работы со свойством слоя Blending Options (Layer -> Layer Style -> Blending Options) и разъединяем ползунки на две части удерживая клавишу Alt таким образом (см. Фото).
Далее скрываем слой в черную маску и по ней добавляем коже в нужных местах гладкость.
Прозрачность этого слоя я около 40% поставила.
Больше слой "Help" не нужен и мы можем его удалить.
5. далее для проработки дополнительного объема я создала новый серый слой "Объем" (созданный также как описывалось ранее, с режимом наложения Soft Light. На нем я прорисовала белой кистью света, а кисточкой черного цвета - тени. Таким образом, я проработала объем на коже, глазах, губах, волосах и одежде.
6. далее на слое "Retouch" я устранила мелкие недочеты, которые не увидела ранее.
7. на слое "Color Efex Pro 4" я применила следующий фильтр из плагина Color Efex Pro 4, который потом скрыла в черную маску и проявила только на зрачках, губах, волосах и одежде.
8. на слое "Liquify" я исправила немного прическу, линию плеч, подправила один глаз модели.
9. далее я сделала небольшую цветокоррекцию фотографии с помощью плагина Alien Skin Exposure/Color Film/ Technicolor Process 4 - Faded & Scratched.
10. мы почти закончили, остался один маленький штрих - добавим резкость фотографии. Мы опять сливаем все видимые слои, применяем фильтр High Pass со значением 4 pх, меняем режим наложения на мягкий свет (Soft Light.
В итоге мы вот такой результат получили. Вот и всё. Надеюсь, этот не сложный метод обработки студийного фото будет вам полезен. Материал из журнала Photocasa.