Ретушь портрета. Фото предоставил фотограф: Krzysztof Halaburda, модель: Maja C., Make - up Artist: Weronika Sikora.
После RAW - конвертации с помощью инструмента пластика я подправил прическу.
С помощью корректирующего слоя цветовой тон/насыщенность убавляем красноту глаз и чуть мы отбеливаем зубы.
Далее приступаем к чистке, пользуясь инструментами восстанавливающая кисть и штамп. Эту операцию можно выполнять с помощью частотного разложения, но, как я уже говорил, в этот раз я решил обойтись без этого метода на начальном этапе . Все дефекты (прыщики, волосинки, пятнышки) аккуратно убираются с помощью инструментов чистки, особенно внимательно следует отнестись к волоскам по контурам лица и выбивающимся волоскам в прическе, там приходится работать только штампом, так как он не оставляет ореолов в районе контрастных границ. После пластики и чистки фото.
. Все дефекты (прыщики, волосинки, пятнышки) аккуратно убираются с помощью инструментов чистки, особенно внимательно следует отнестись к волоскам по контурам лица и выбивающимся волоскам в прическе, там приходится работать только штампом, так как он не оставляет ореолов в районе контрастных границ. После пластики и чистки фото.
Будет выглядеть следующим образом.

Далее следует самый длительный и кропотливый процесс - Dodge and Burn. Таким образом, если задуматься, это самая простая техника обработки кожи с технической точки зрения. Однако чтобы грамотно ей пользоваться, необходимо четко представлять, как должен выглядеть светотеневой рисунок и не нарушать.
Анатомию модели, для контроля лучше чаще посматривать фото до и после, чтобы не переборщить.
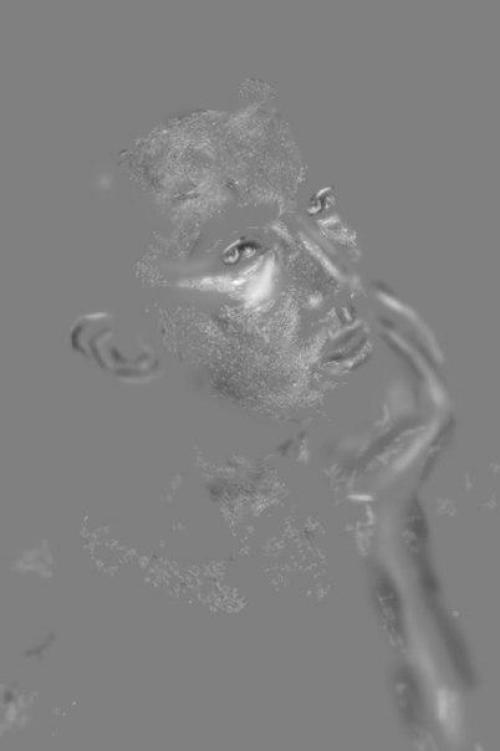
С помощью инструментов осветления и затемнения на сером слое в режиме наложения мягкий свет затемняем светлые пятна и осветляем темные, подробнее данную технику я описывал в предыдущей статье. Серый слой будет выглядеть следующим образом:
Что касается цвета, я дополнительно подкрасил руку, щеку и ухо, чтобы убрать красноту, которая выбивается из общей картины.
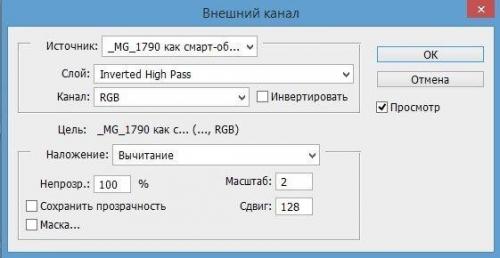
Светотеневые переходы, которые получились после Dodge and Burn, я решил смягчить с помощью метода, который в зарубежных источниках называется Inverted High Pass. Ниже я опишу два варианта его исполнения.
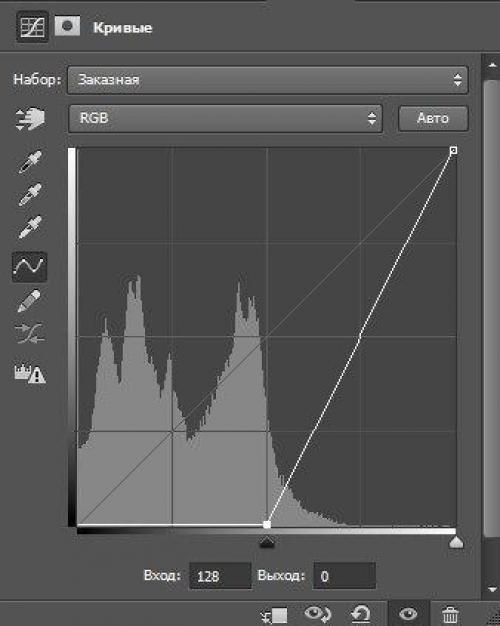
Первый вариант.
Делаем копию всех видимых слоев, нажав сочетание клавиш Ctrl Shift Alt E. копируем его, нажав Ctrl j. размываем верхнюю копию по Гауссу, подбирая радиус таким образом, чтобы убрать ненужные дефекты. С помощью инструмента внешний канал вычитаем из размытого слоя нижележащую.
Копию, в настройках выставляем следующие параметры.
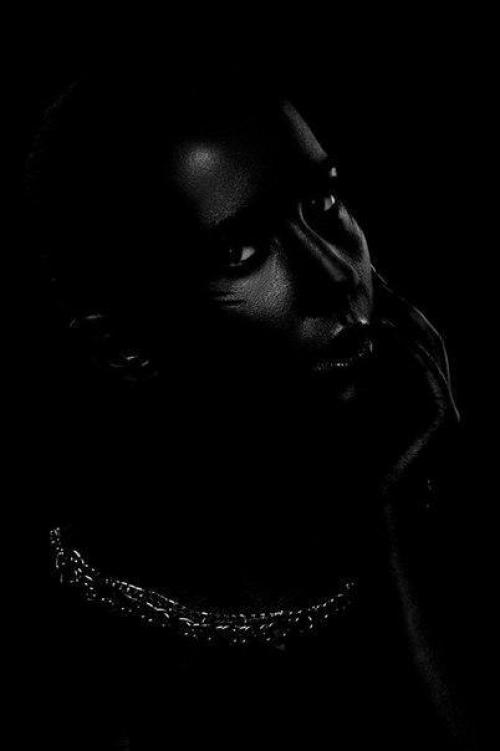
Получившийся слой в режим наложения линейный свет переводим. Размытая картинка получается. Теперь размываем слой по Гауссу, подбирая радиус. Я обычно ставлю его равным первоначальному радиусу размытия, но некоторые рекомендуют выбирать его меньше в 2-4 раза.

Второй вариант.
Делаем копию всех видимых слоев, как в предыдущем варианте, начинаем размывать по Гауссу, подбирая радиус, чтобы убрать дефекты. Запоминаем радиус и нажимаем кнопку отмена, заходим в фильтр цветовой контраст и устанавливаем тот радиус, который запомнили. Получившийся слой инвертируем сочетанием клавиш Ctrl I и переводим в режим наложения линейный свет. Получаем размытую картинку. Далее поступаем по аналогии с первым методом, результат должен получиться тот же, если выбрать одинаковые радиусы.
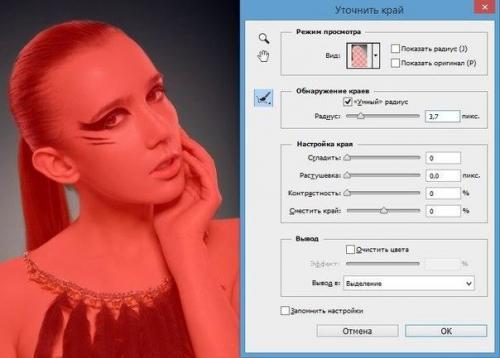
После того, как выполнены все действия по одному из вариантов, создаем черную маску для этого слоя. По маске белой мягкой кистью с небольшим значением непрозрачности прорисовываем места, где мы хотели смягчить переходы светотени. Прорисовывая кистью, необходимо держаться подальше.
От резких контрастных переходов, иначе могут образоваться ореолы.
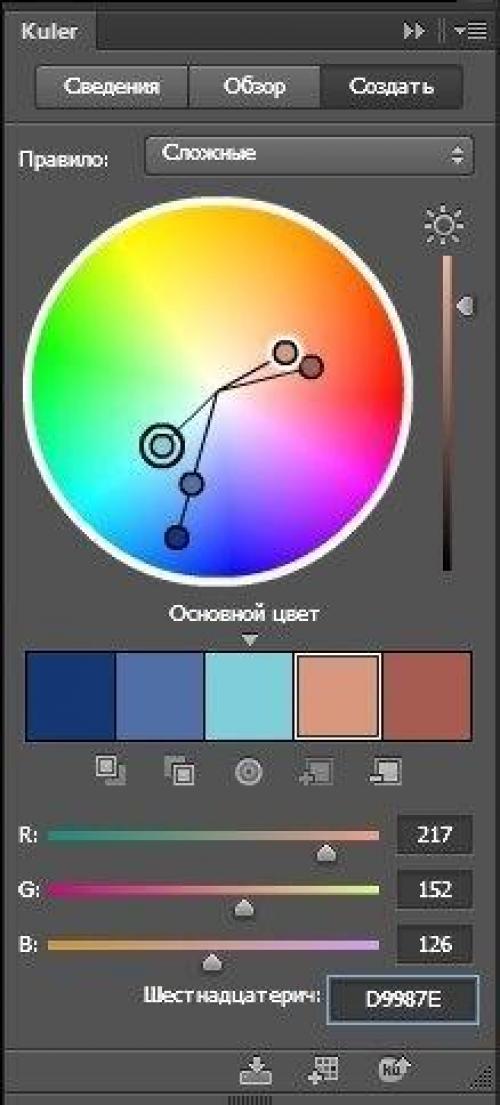
После всего этого я решил усилить блики. Для этого создаем два корректирующих слоя: черно-белое и кривые. В настройках черно-белого слоя устанавливаем набор высоко - контрастный синий фильтр. В корректирующем слое кривые тянем за ползунок в нижнем левом углу примерно до половины.
В результате получается следующая картина.
Далее заходим в палитру каналов и, зажав клавишу Ctrl, нажимаем левой кнопкой мыши по миниатюре канала RGB, таким образом мы создали выделение в виде канала. Не снимая выделения создаем корректирующий слой кривые, у него автоматически создастся маска в виде черно-белого изображения сверху. Сейчас можно поднимать кривую, осветляться будут только светлые участки фото, так мы добавим немного блеска бликам. Области, которые вы не хотите осветлять, можно зарисовать по маске черной кистью. Результат можно ниже увидеть.

Осталось подкорректировать цвет и изменить цвет фона, чтобы он контрастировал с моделью.
Создаем корректирующий слой цветовой баланс с настройками: тени "-18, -10, 1"; средние тона "-22, -17, -25"; света оставляем без изменений, так я убрал неприятный коричневый в тенях и немного в средних тонах, сделав фото чуть холодней.
Выделяем фон с помощью инструментов выделения (я пользовался волшебной палочкой), далее с помощью инструмента уточнить край корректируем.
Контур по периметру модели.
Не снимая выделения создаем корректирующий слой цветовой баланс - модель проваливается в черной маске.
Цвет фона я обычно подбираю с помощью инструмента Kuler, который входит в пакет Photoshop.
В случае если в вашей сборке его нет, можно воспользоваться сайтом Kuler. Adobe. com.
Перебирая цветовые схемы, один из цветов задаем цветом кожи в средних тонах. В данном случае мне понравилась сложная цветовая схема, на сайте она называется составной.
С помощью ранее созданного корректирующего слоя цветовой баланс подбираем необходимый цвет. У меня получились следующие настройки: тени "-100, 23, 29"; средние тона "-100, -33, 33"; света "-100, -29, -31". Поверх него я создал слой с черно-белым радиальным градиентом и скопировал на него маску, отделяющую только фон. В результате получилась вполне законченная картинка.
Далее читайте новости о прическах для волос http://pricheski.ru-best.com/uroki/pricheski-dlya-volos